WINDY MARINE for Android
VIEWS IN APPLICATION
Main view
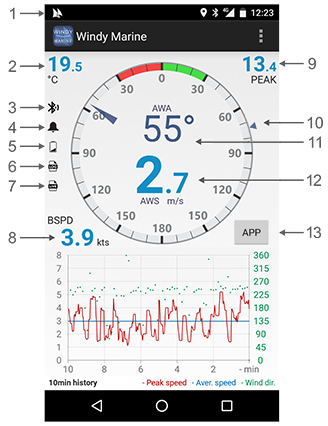
- 1 - Application activity icon indicates application's activity.
- 2 - Air temperature - data from sensor's built-in temperature sensor.
- 3 - Signal icon - every time data is received from sensor, icon flashes.
- 4 - Alarm icon shows up when wind speed alarm is turned on and set.
- 5 - Low battery icon shows up when battery in sensor is low and needs replacement.
- 6 - Log icon indicates data logging status (enabled, disabled, error).
- 7 - Live icon shows up when sending live data to PC via Dropbox is activated.
- 8 - GPS boat speed - boat speed measured with smartphone's built-in GPS device.
- 9 - Peak wind speed - maximum wind speed. Can be reset with long/double tap on peak speed value or label.
- 10 - True Wind Direction* - displays true wind direction
- 11 - Apparent/true wind - wind direction graphical and numerical display.
- 12 - Current wind speed in units set in settings. When wind speed exceeds alarm value, numbers become red and flashes.
- 13 - Apparent/true wind - button for switching between apparent and true wind.
Gauge mode - long tap/press on gauge to change gauge mode - normal (0 - 180°) or macro (0 - 60°).
Full screen graph view
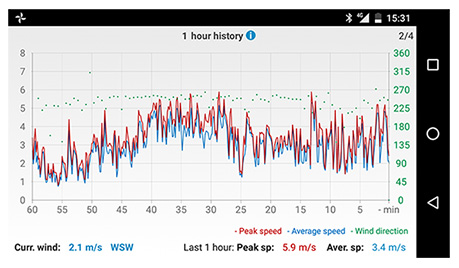
Icon 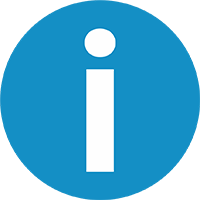 shows more information about graph.
shows more information about graph.
Curr. wind - current wind speed and direction
Peak sp - peak speed in last 10min, 1h or 12h depending on selected graph
Aver. sp - average speed in last 10min, 1h or 12h depending on selected graph
FUNCTIONS
How to use Windy Marine software?
Windy Marine software uses external wireless sensors to measure wind speed, direction and air temperature.
If you don't have your sensors yet, please click Get sensors in application's main menu.
How to connect sensor with your smartphone?
Each sensor has its own address, which is written on label at the bottom of the sensor.
Navigate to Settings in Main menu and select your sensor type. In case of using combined sensor (measuring wind speed and direction with one sensor) check "Combined sensor" option.
Write your sensor's address into field (WS - wind speed sensor, WD - wind direction sensor, WSD - combined wind speed and direction sensor) or select "Find sensor" for automatic scan.
Navigation in Windy application
For navigating through graphs, use right to left swipe gesture to display next or left to right to display previous graph. In main view, tap desired graph for full screen graph view. For navigation from full screen back to main view, use system back button.
In full screen graph mode, you can tap graph title or [info icon] to see more graph information.
How to reset peak wind speed?
Tap and hold peak value on main screen for 2 seconds or double tap it and peak wind speed will be reset.
How to mute alarm sound when alarm is active?
When alarm is active, current wind speed is colored red and it is flashing. To mute alarm tap and hold for 2 seconds or double tap flashing current wind speed numbers or alarm icon.
Flashing will continue until alarm is turned off or wind speed drops below alarm limit.
Download data form sensor
Tap and hold graphs surface on main screen for 2 seconds for download graphs data from sensor. Download function is available only for WINDY MARINE sensors.
DATA LOGGING
Windy Marine is able to log wind data and temperature to device local memory or to Dropbox server/folder in three different intervals.
NOTE: To store log files in your device or on Dropbox, at least one sensor address must be set different than 0!
WSD - Sensor type (WS - wind speed, WD - wind direction, WSD - wind speed & direction)
16 - Sensor address
01_07_2016 - Starting date of data logging [dd_mm_yyyy]
09_16_20 - Starting time of data logging [hh_MM_ss]
WS - Average wind speed in logging interval
WSm - Peak wind speed in logging interval
WSt - Average temperature in logging interval
WD - Average wind direction in logging interval
n/a - No data: usually, when sensor/-s are not in range or data can't be calculated.
nW - No wind: only with wind direction data; In cases, when wind speed is 0.0, wind direction can't be correctly detected.
Log files can be stored to:
- device local memory (internal device memory, not external SD card)
- Dropbox server/folder
Device memory - log files stored in device local memory can be viewed, edited and transferred to other devices, such as computers, where data can be imported to programs such as OpenOffice Calc, MS Excel... for further analyzes.
Dropbox - log files also can be stored on Dropbox server/folder. With "Live on Dropbox" checked (Windy Marine application -> Settings -> Live data), you can monitor live 10 s wind data on your computer with Dropbox application installed.
With "Cloud sync int." (Cloud synchronization interval), you can set interval in which data will be sync between your Android device and Dropbox server/folder. You can choose between 10 s, 1 min, 10 min, 1 h or 12 h.
Live data is always refreshed every 10 seconds, except in case of connection problems or other files with higher priority to sync.
You can find complete instructions on www.dropbox.com/install
For better understanding, here are four examples of settings for different storing scenarios:
Scenario #1: Logging wind data to device memory
- Sensor address: must be different than 0
- Logging switch: ON
- Logging interval: 10s or 1min or 10min
- Log destination: Device memory
Log files are stored in folder
Scenario #2: Logging wind data to Dropbox
- Sensor address: must be different than 0
- Logging switch: ON
- Logging interval: 10s or 1min or 10min
- Log destination: Dropbox
In case, you haven't already link your Windy application with Dropbox, you will be prompt to choose your Dropbox account and allow Windy application to store data into your Dropbox folder.
Below "Log destination" and right of log files path, there is status text, which indicates connection to Dropbox is established or not. If not, there hadn't been Dropbox account selected, so please select one after selecting Dropbox log destination.
Log files are stored in folder
Scenario #3: Saving live data to Dropbox & monitoring on the computer
- Same settings as in scenario #2 with "Live on Dropbox" checked in "Live data" section of Windy Marine application settings.
Open Dropbox folder on your computer and navigate to
Live data is refreshed every 10 seconds and shows wind and temperature data for last 10s.
Right of "Live on Dropbox" checkbox, there is status text, which indicates connection to Dropbox is established or not. If not, there hadn't been Dropbox account selected, so please select one after deselecting and selecting "Live on Dropbox" checkbox.
Log files are stored in folder
Scenario #4: Only live data on computer, no history logging
- Sensor address: must be different than 0
- Live on Dropbox checkbox: checked
If not set, log files will not be stored, only live data will be stored on Dropbox server/folder every 10 seconds.
In folder
seeliveData.html is small web-based program, written in JavaScript and HTML5. If your web browser does not support HTML5 or not allow JavaScript scripts running, seeLiveData.html won't run properly.
In case your web browser doesn't support HTML5, please use newer web browser, or in case it not allow running JavaScript scripts, please enabled this function in browser's settings.
With older versions of Internet Explorer problems with JavaScript functionality may occur. Latest versions of Mozilla Firefox and Google Chrome are working perfectly.
HINT #1 - to store log files at least one sensor address must be set different than 0.
HINT #2 - in case "Apps" or "Windy Marine" folders had been deleted in Dropbox folder, you have to re-link Windy application to Dropbox in order to storing data to Dropbox properly.
| Logging interval | New line in file | New file | Max. file length |
|---|---|---|---|
| 10 seconds | Every full 10 s | Every day at 0:00 | 8.640 lines [400 KB] |
| 1 minute | Every full 1 min | Every first day in month at 0:00 | 44.640 lines [2,00 MB] |
| 10 minutes | Every full 10 min | Every first day in month at 0:00 | 4.464 lines [208 KB] |
Icons
| Description | Solution | |
|---|---|---|
| Data logging in device internal memory is enabled | Everything is OK. | |
| Logging to Dropbox is enabled, but Windy application is not linked to Dropbox. | In "Settings" re-select "Log destination" and when prompt select your Dropbox account and allow storing data to it. | |
| Logging to Dropbox is enabled and active. | Everything is OK. | |
| Live data is enabled, but Windy application is not linked to Dropbox. | In "Settings" re-check "Live data on Dropbox" and when prompt select your Dropbox account and allow storing data to it. | |
| Live data is enabled and active. | Everything is OK. |
Log file name explanation
WSD16_01_07_2016_09_16_20.txtWSD - Sensor type (WS - wind speed, WD - wind direction, WSD - wind speed & direction)
16 - Sensor address
01_07_2016 - Starting date of data logging [dd_mm_yyyy]
09_16_20 - Starting time of data logging [hh_MM_ss]
Log content example
Windy Marine v1.0
NAVIS Elektronika
-----
Logging Interval:10s
WS [m/s], WSt [°C], WD [deg]
dd/mm/yyyy, hh:mm:ss, WS, WSm, WSt, WD
01/07/2016, 09:16:20, 1.2, 1.7, n/a, 112
01/07/2016, 09:16:30, 0.0, 0.0, 24.3, nW
01/07/2016, 09:16:40, 0.4, 0.6, 24.2, 98
WS - Average wind speed in logging interval
WSm - Peak wind speed in logging interval
WSt - Average temperature in logging interval
WD - Average wind direction in logging interval
n/a - No data: usually, when sensor/-s are not in range or data can't be calculated.
nW - No wind: only with wind direction data; In cases, when wind speed is 0.0, wind direction can't be correctly detected.
Log destination
Log files can be stored to:
- device local memory (internal device memory, not external SD card)
- Dropbox server/folder
Device memory - log files stored in device local memory can be viewed, edited and transferred to other devices, such as computers, where data can be imported to programs such as OpenOffice Calc, MS Excel... for further analyzes.
Dropbox - log files also can be stored on Dropbox server/folder. With "Live on Dropbox" checked (Windy Marine application -> Settings -> Live data), you can monitor live 10 s wind data on your computer with Dropbox application installed.
With "Cloud sync int." (Cloud synchronization interval), you can set interval in which data will be sync between your Android device and Dropbox server/folder. You can choose between 10 s, 1 min, 10 min, 1 h or 12 h.
Live data is always refreshed every 10 seconds, except in case of connection problems or other files with higher priority to sync.
How to install Dropbox on my computer?
You can find complete instructions on www.dropbox.com/install
LOGGING SCENARIOS
For better understanding, here are four examples of settings for different storing scenarios:
Scenario #1: Logging wind data to device memory
- Sensor address: must be different than 0
- Logging switch: ON
- Logging interval: 10s or 1min or 10min
- Log destination: Device memory
Log files are stored in folder
/Documents/Windy Marine in internal device memory (not External SD card).Scenario #2: Logging wind data to Dropbox
- Sensor address: must be different than 0
- Logging switch: ON
- Logging interval: 10s or 1min or 10min
- Log destination: Dropbox
In case, you haven't already link your Windy application with Dropbox, you will be prompt to choose your Dropbox account and allow Windy application to store data into your Dropbox folder.
Below "Log destination" and right of log files path, there is status text, which indicates connection to Dropbox is established or not. If not, there hadn't been Dropbox account selected, so please select one after selecting Dropbox log destination.
Log files are stored in folder
Apps/Windy Marine in your Dropbox folder.Scenario #3: Saving live data to Dropbox & monitoring on the computer
- Same settings as in scenario #2 with "Live on Dropbox" checked in "Live data" section of Windy Marine application settings.
Open Dropbox folder on your computer and navigate to
Apps/Windy Marine and open seeLiveData.html in web browser to see live wind data.Live data is refreshed every 10 seconds and shows wind and temperature data for last 10s.
Right of "Live on Dropbox" checkbox, there is status text, which indicates connection to Dropbox is established or not. If not, there hadn't been Dropbox account selected, so please select one after deselecting and selecting "Live on Dropbox" checkbox.
Log files are stored in folder
Apps/Windy Marine in your Dropbox folder.Scenario #4: Only live data on computer, no history logging
- Sensor address: must be different than 0
- Live on Dropbox checkbox: checked
If not set, log files will not be stored, only live data will be stored on Dropbox server/folder every 10 seconds.
In folder
Apps/Windy Marine in your Dropbox folder you can find file seeLiveData.html. Open it in web browser and now you can monitor data from your Windy sensor on your desktop.seeliveData.html is small web-based program, written in JavaScript and HTML5. If your web browser does not support HTML5 or not allow JavaScript scripts running, seeLiveData.html won't run properly.
In case your web browser doesn't support HTML5, please use newer web browser, or in case it not allow running JavaScript scripts, please enabled this function in browser's settings.
With older versions of Internet Explorer problems with JavaScript functionality may occur. Latest versions of Mozilla Firefox and Google Chrome are working perfectly.
Data logging - troubleshooting
HINT #1 - to store log files at least one sensor address must be set different than 0.
HINT #2 - in case "Apps" or "Windy Marine" folders had been deleted in Dropbox folder, you have to re-link Windy application to Dropbox in order to storing data to Dropbox properly.
SETTINGS
SENSORS
Find sensors - use for automatic scan of nearby sensors
DATA UNITS
wind/boat speed unit - [m/s, km/h, kt, mph]
temperature unit - [°C, °F]
AVERAGING PERIOD
Aver. speed - averaging period for average speed showed in main view [1 min, 3 min, 10 min]
ALARM
Alarm switch - activate/deactivate alarm
Alarm value - alarm value/limit in speed unit set in wind speed unit section
CALIBRATION
WS cal. factor - wind speed calibration factor [-15% ... +15%]
WD offset - wind direction offset [-180° ... + 180°]
Temperature cal. - temperature calibration [-2.0°C ... +2.0°C or -3.6°F ... +3.6°F]
APPLICATION
Display Auto Off
Checked - display will turn off after some time
Unchecked - display will never turn off
Restore defaults - reset all values in application, except sensors addresses
PLEASE NOTE
- - Application will increase battery consumption of smart device because of active Bluetooth and GPS communication.
- - Application will use Wi-Fi or cellular for sending data to Navis LIVEDATA web interface. Additional charges my apply depending on user Wi-Fi/cellular data plan.
- - In case of simultanous use of wifi/bluetooth functions, data loss from bluetooth sensor is posibble to occur.
- - Application developers will not be held responsible for any data loss due to unstable or unreliable internet connection
- - Application developers does not accept responsibility for any problems which may arise from applications other than those the product was designed for.
- - Any liability for direct or indirect damage caused by application failure is excluded.
CONTACT DEVELOPER
In case of any kind of problems with Windy Marine software or critics/improvement ideas, please write to atomski.software@gmail.com
